セカンドライフの基本操作とメニューの確認をしてみよう②!
セカンドライフの基本動作を覚えよう②
※追記:2020年にセカンドライフオフィシャルサイトの日本語フォーラムがリニューアルされました。
〇上記のオフィシャルサイトの公式ガイドも参考にしてみると良いかもしれません。
下層部分のメニュー説明
下層部分にも8種類のメニューボタンが装着されています。
前回説明した左部分のメニューと下の部分のメニューを通常の動作では、主に使います。
1、チャット
チャットボタンをクリックすると会話と言うウィンドウが開きます。
チャットには2種類あります。ひとつは、(近くのチャット)という表記があるものとIMと呼ばれるチャットの2種類です。
〇近くのチャット:自分自身の近辺にいる人から声をかけられた場合です。
こちらで文字を打つと近くにいる複数の人々に声をかけることが出来ます。
〇IM:インスタントメッセージの略で、セカンドライフ内ではIMと略して呼ばれています。こちらのチャットは個人間でのチャットの為、自分の周りに居る人々には話している内容を聞かれる心配がありません。
IMしたい相手の上にマウスのカーソルを持って行き、右クリックでメニューを開き上から3番目のIMを選びましょう。
チャット窓の左側に、個人名(赤枠で囲った)が表示されました。
先ほどから表示されていた(近くのチャット)の上に新しい対象者名が表示されているのが確認出来ます。
左側には現在、ローカルチャット(外での会話)とIMの2つの対象があり右側のチャット蘭に文字を入力することによって周りの人との会話またはIM(個人チャット)が始まります。
個人名を選択するとIMが始まり、(近くのチャット)を選択するとローカルチャットが開始します。
どちらも文字を打たないと会話は始まりません。
IM(個人チャット)は話が終了した場合、そのまま放置でも問題ありませんが気になるようでしたら右側のチャット蘭の右上の✕印(バツ印)を押すとチャット窓がなくなります。
バツ印を押すと会話窓の左側にあった赤枠で囲んでいる名前が消えます。
(近くのチャット)を開くと、自分の周りに居る人たちの名前が表示されます。
右側で、”Hy、Selam、Hi hello”などとつぶやかれているのが分かります。
このように周りに居る人に声をかけられることも多いので、チャットをする場合はチャットボタンを押して会話を始めましょう。
また、左側の名前一覧の中に緑の色がついている人が居ます。
これは、ボイスをしている人が居る場合に表示されます。ボイスはヘッドホン・イヤホンを装着している場合は音を聞く事が出来、マイクを接続している場合は相手とお話しすることも可能です。
ボイスバーなどもあるので、チャットが苦手で文字ではなくて会話がしたいという人にはボイスもお勧めです。
しかし、外でボイスをすると知らない人の迷惑になることもあるので大人数が居る場所やボイスが許可されていないバーやカフェなどでは利用しない方が良いかと思います。
SLを長年経験してボイスを利用している人の割合の方が少ないような気がします。
英語の勉強がしたい。海外の人と話がしてみたいと思う方は是非ボイスチャットをしてみて下さいね。
2、話す
話すボタンは現在マイクを接続していないのでクリックしても特に反応しません。
3、行先
行先ガイドにはカテゴリーごとにイベント会場やカフェ・バーなどのLM(場所)が表示されています。
そちらをクリックしてテレポートを押すと、目的地に移動できます。
注意:セカンドライフ(SL)は、アメリカのオンラインゲームです。その為、英語圏の人が非常に多いです。海外から参加する人が非常に多いです。
セカンドライフ初心者で、急に見知らぬcafeやバー・クラブなどに行くと英語で急に話しかけられて身動きできなくなる場合があるので、出来れば慣れるまでは日本人の経営するお店に行ったり、日本人の初心者サポートのあるシム(島)に行くのがお勧めです。
〇SLは目的も個人個人違いますし自由ですし、ホーム(家)もありません。ですのでどこでログインしてどこでログアウトしても問題ありません。
セカンドライフの操作が一通りわかったら、無料アイテムが置いてあるフリービーショップに行ってみるのも良いでしょう。
4、人
このボタンを押すと近くにいる人の情報のほかにフレンド情報・グループ情報などが表示されます。
最初はフレンドもグループも未加入なので非表示ですが、フレンド申請をして相手が承認するまたはフレンド申請を貰って自分が承認するとフレンドの欄に相手の情報が追加されます。
この人という窓で友達情報を管理します。
フレンドになった相手は違う場所にいたとしてもオンラインかオフラインか(SLにログインしているかしていないか)が表示され、確認する事が可能になります。
また、フレンドを選択して相手の名前の上でダブルクリックすると会話窓が別で開きチャットがスタート出来ます。
友達と会話をする場合は、人と言うメニューボタンをクリックして始めましょう。
5、プロフィール
自分のプロフィールを編集したり確認することが出来ます。
自分のアバターの上にカーソルを持ってきて、右クリックで表示されるメニューの中の『プロフィール』と同じ役目を果たします。
6、歩行/走行/飛行
3つの動作を切り替える場合はこのボタンを利用しましょう。
ポイント:飛行に関しては、シムの制限により飛行禁止シムの場合は飛ぶことが出来ない場合があります。
7、カメラコントロール
〇カメラコントロール以外にも、ALT+左クリックを押しながらマウスを左右上下に動かすと自分のアバターは動かずに視野だけを移動することが出来ます。
自分以外の対象物や遠くにある障害物の上でも同じ動作をすると視点が動きます。
ALT+スクロールでズームをしたりすることも可能です。
上記の使い方やカメラコントロールにより、その場所に行かなくても遠くから対象物をズームして近くで見たりすることが出来ます。
8、ハウツー
その他の基本動作
歩く
歩く操作は、テンキーでも操作出来ますが、SL内には様々なショートカットが存在します。
ショートカットを押す事で、すぐに希望メニューを呼び出すことも可能です。
〇Walkの『W』は、歩くのショートカットです。
AとDで方向転換が可能なので、私は左手で歩いたりする動作を行い・右手でマウスを通常利用しています。
テンキーでももちろん問題ありません。
便利なショートカット
・『W』…歩くのショートカット・『E』…ジャンプ
・『F』…飛ぶ
・『C』…飛行解除
・『Enter』…チャット窓の表示
・『Ctrl+I』…インベントリのオープン
・『Ctrl+T』…会話窓のオープン
〇ショートカット一覧は、オフィシャルサイトにあります。


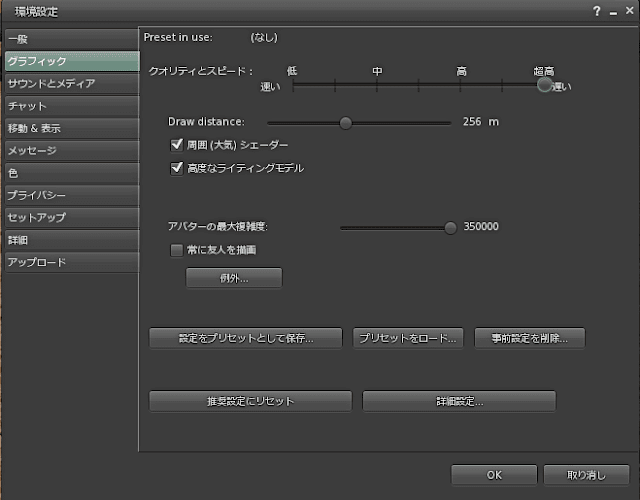
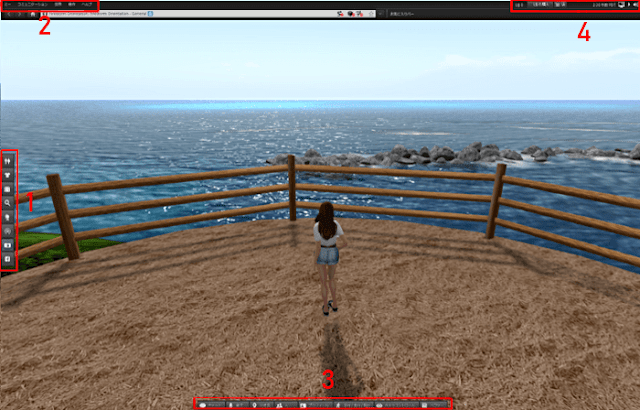

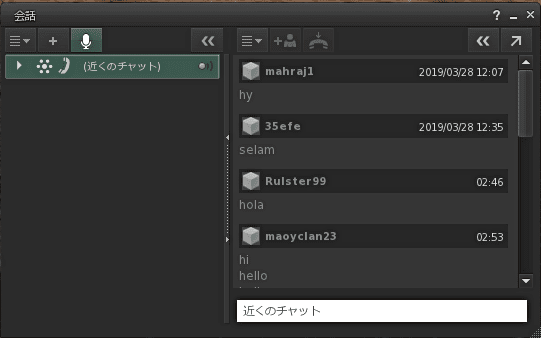
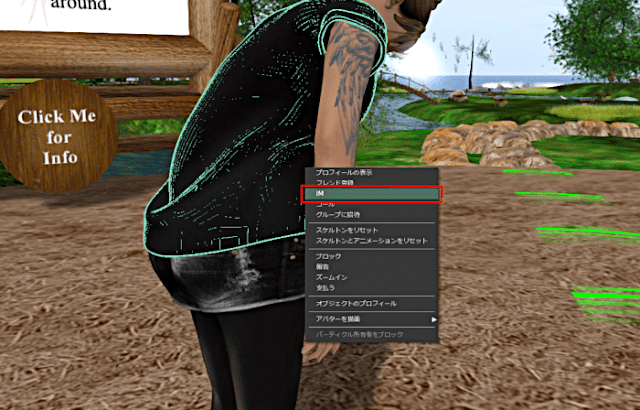



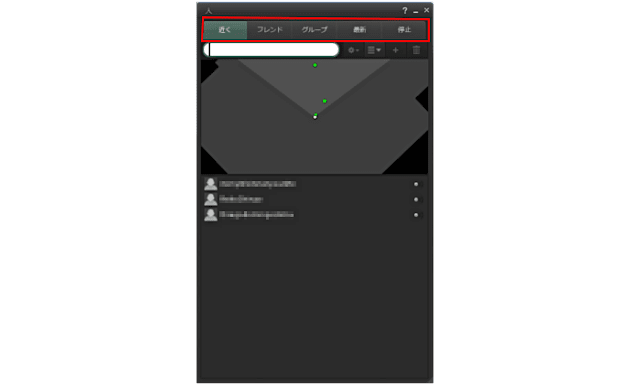
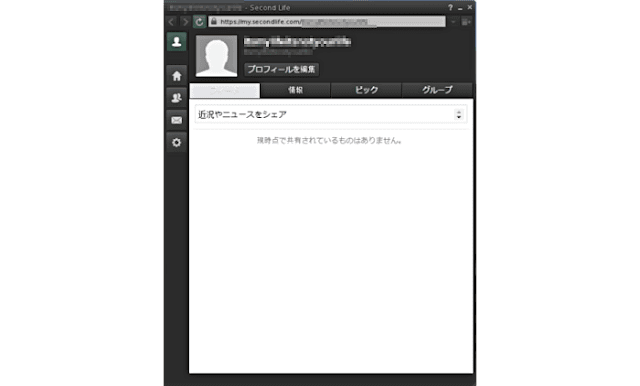
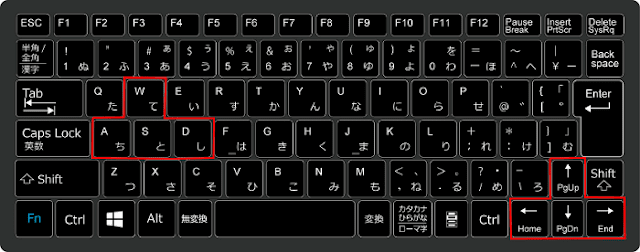











0 comments: